SOMA Corporativo
Tags: corporativo;Login
Você receberá via e-mail um usuário, senha e o link para acesso ao painel. Utilize esses dados para acesso ao nosso sistema.
Abaixo você confere o modelo de e-mail com os dados para acesso ao sistema.
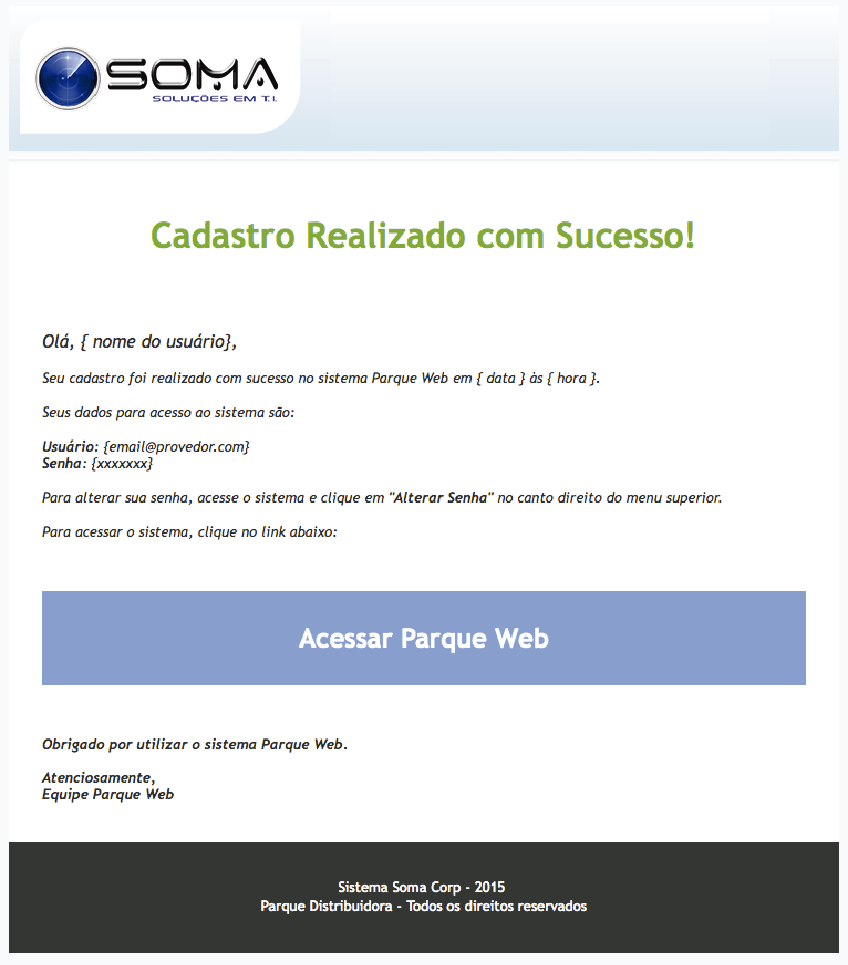
Digite o usuário e senha nos campos correspondentes e em seguida clique no botão “Entrar”.
Após efetuar os passos acima, você será redirecionado para a tela de seleção de unidade.
Seleção de Unidade
Após efetuar o login, você será redirecionado para a tela de seleção de unidade.
Caso sua empresa possua várias unidades, e seu perfil de acesso permitir, você irá visualiza-las na lista. Na tela você encontra um filtro para pesquisa por nome ou por status. Na busca por nome, basta digitar que o sistema mostrará os resultados automaticamente, o mesmo vale para o campo de status.
Após localizar a unidade que deseja realizar pedidos, basta clica no ícone amarelo, disponível na lista ao lado direito na coluna “Selecionar”.
Feito esse processo, você será finalmente redirecionado para a tela inicial (Dashboard) do sistema.
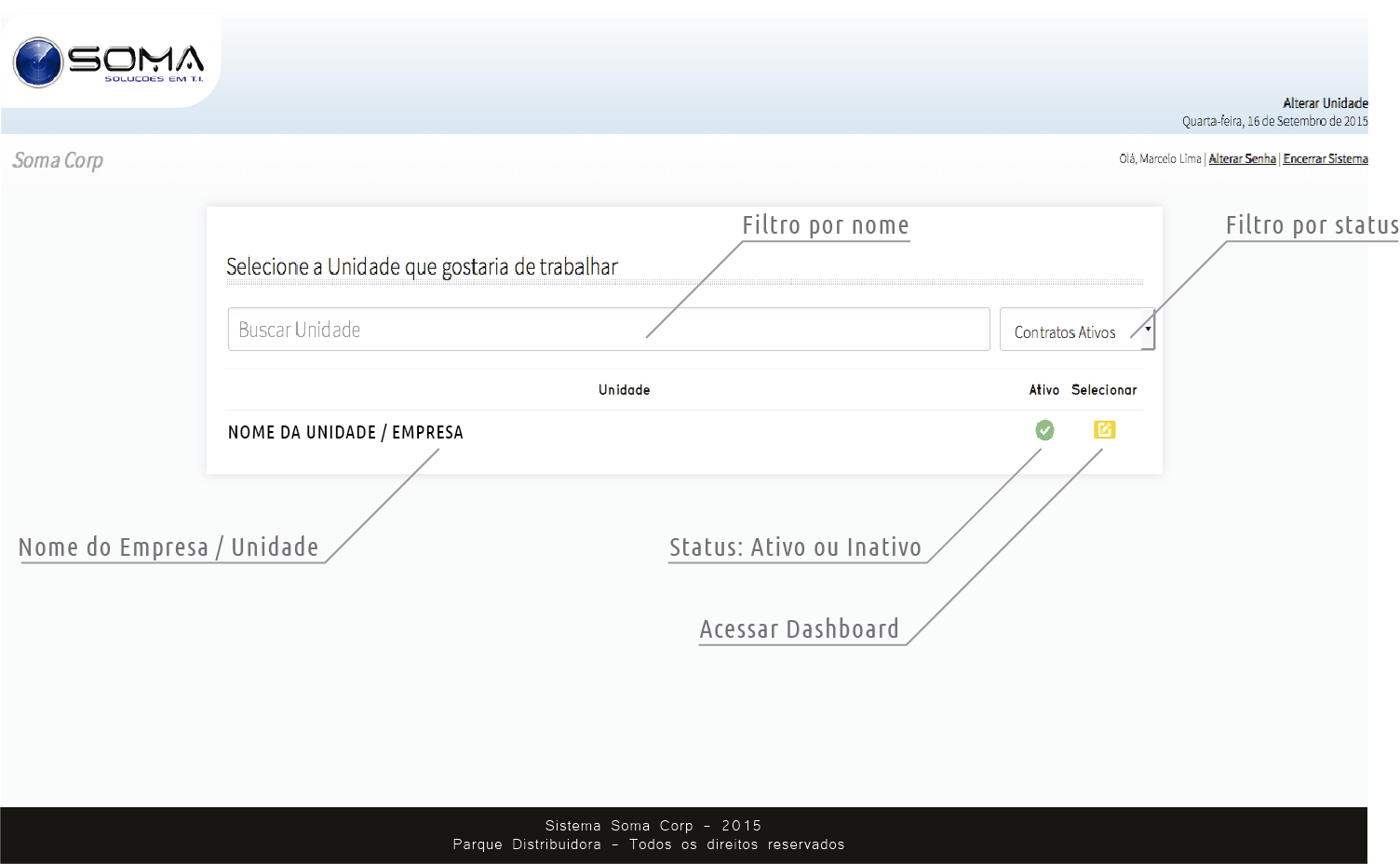
Dashboard
A Dashboard é a tela que você terá acesso a todas as funcionalidade do sistema. A tela está dividida da seguinte forma:
1 - Menu principal;
2 - Banner promocional;
3 - Resumo das solicitações realizadas;
4 - Gráficos de pedidos.
No menu principal você poderá terá acesso para realizar novas solicitação, consultar pedidos e relatórios. Você também pode fazer a alteração de senha e encerrar o sistema através do menu.
Logo abaixo você encontra um banner promocional onde poderá conter informações importantes para sua empresa, produtos em promoção e várias outras informações.
Em “Resumo de solicitações” você tem um acesso rápido a todos os status de pedidos realizados através de nosso sistema. Clicando nos itens, você será redirecionado automaticamente para o status do pedido sem a necessidade de realizar filtros. Caso você tenha acesso de aprovação, você irá visualizar solicitações de todos os usuários vinculados a unidade. Caso seu acesso seja de solicitante, você irá visualizar apenas suas solicitações.
Em seguida temos dois gráficos resumidos com informações úteis das solicitações realizados em nosso sistema. Caso você tenha acesso de aprovação, você irá visualizar gráficos com os dados de todos os usuários vinculados a unidade. Caso seu acesso seja de solicitante, você irá visualizar os gráficos apenas com suas solicitações.
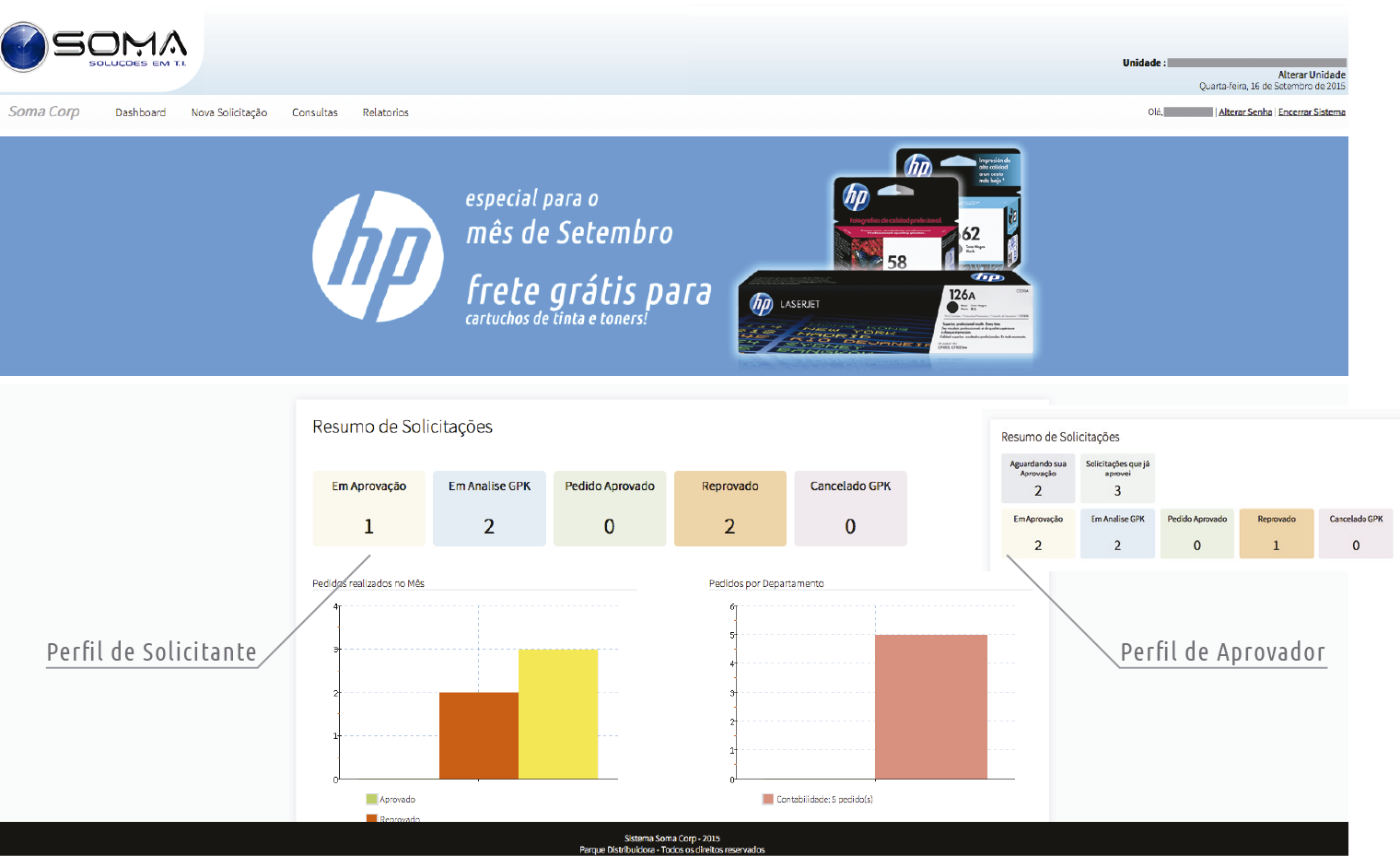
Nova Solicitação

Esta é a tela que você irá utilizar para realizar novas solicitações. Ela está dividida da seguinte forma:
1 - Menu principal;
2 - Filtro por categoria / nome do produto / ordenação;
3 - Resumo do solicitação com: - Quantidade total e valor total; - Opções para visualizar e finalizar a solicitação;
4 - Lista com todos os produtos.
Para adicionar um produto ao seu carrinho, basta pesquisar o produto desejado utilizando os filtros acima da lista de produtos, posicionar o cursor no campo quantidade, digitar o valor e em seguida utilizar a tecla TAB. Fazendo esse processo, a quantidade e valor total de seu carrinho será atualizado automaticamente.
Clicando no ícone azul na coluna “Info” da lista de produtos, você poderá visualizar mais detalhes do produto desejado como, foto, descrição, grupo e descrição detalhada.

Conforme você vai adicionando produtos em seu carrinho, você pode visualizar todos os itens adicionados clicando no botão “Visualizar”. Assim que terminar de montar sua solicitação, basta clicar no botão “Finalizar”.
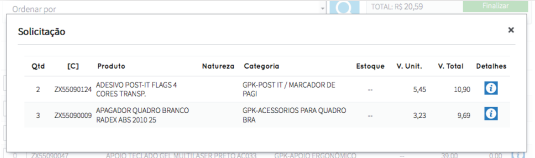
Confirmação - Pedido
Nesta etapa do processo você irá conferir o seu pedido. A tela está dividida da seguinte forma:
1 - Menu principal;
2 - Informações gerais do pedido; - Solicitante; - Data; - Sugestão de data para entrega; - Departamento e Centro de Custo; - Responsável pela aprovação do pedido;
3 - Lista com todos os produtos adicionados na solicitação.

Após preencher as informações gerais da solicitação você pode, Confirmar a Solicitação, Alterar a Solicitação ou cancelar a solicitação e realizar uma nova solicitação.
Clicando no ícone azul na coluna “Info” da lista de produtos, você poderá visualizar mais detalhes do produto deseja como, foto, descrição, grupo e descrição detalhada.
Consultas
Na tela de consultas você tem acesso a todas as solicitações que você realizou através de nosso sistema.
Você tem um filtro completo com vários níveis para poder localizar a solicitação ou pedido que deseja.
A tela está dividida da seguinte forma:
1 - Menu principal; 2 - Filtro completo com vários níveis; - Unidade; - Departamento;
- Usuário;
- Status;
- Número da solicitação;
- Número do pedido GPK
3 - Lista de solicitações / pedidos.
Após configurar o filtro com as informações desejadas, basta clicar em “Aplicar Filtro”. Se você deseja começar a configuração do filtro novamente, basta clicar no botão “Limpar Filtro” e preencher as informações novamente.
Entendendo os Status:
- Em Aprovação: Sua solicitação está em aprovação interna e já está em análise pelo responsável de sua unidade.
- Reprovado: Sua solicitação foi reprovada internamente pelo responsável de sua Unidade.
- Cancelado: Sua solicitação contém alguma inconsistência e foi cancelada pela GPK Brasil.
- Em Análise GPK: Sua solicitação foi enviada para a GPK Brasil e está em análise.
- Aprovado: Sua solicitação foi aprovada pela GPK Brasil e virou um pedido de compra.
Duplicando Solicitação:
Você pode duplicar uma mesma solicitação. Após clicar no botão, você poderá deixar como está ou alterar as quantidades ou também adicionar novos produtos.
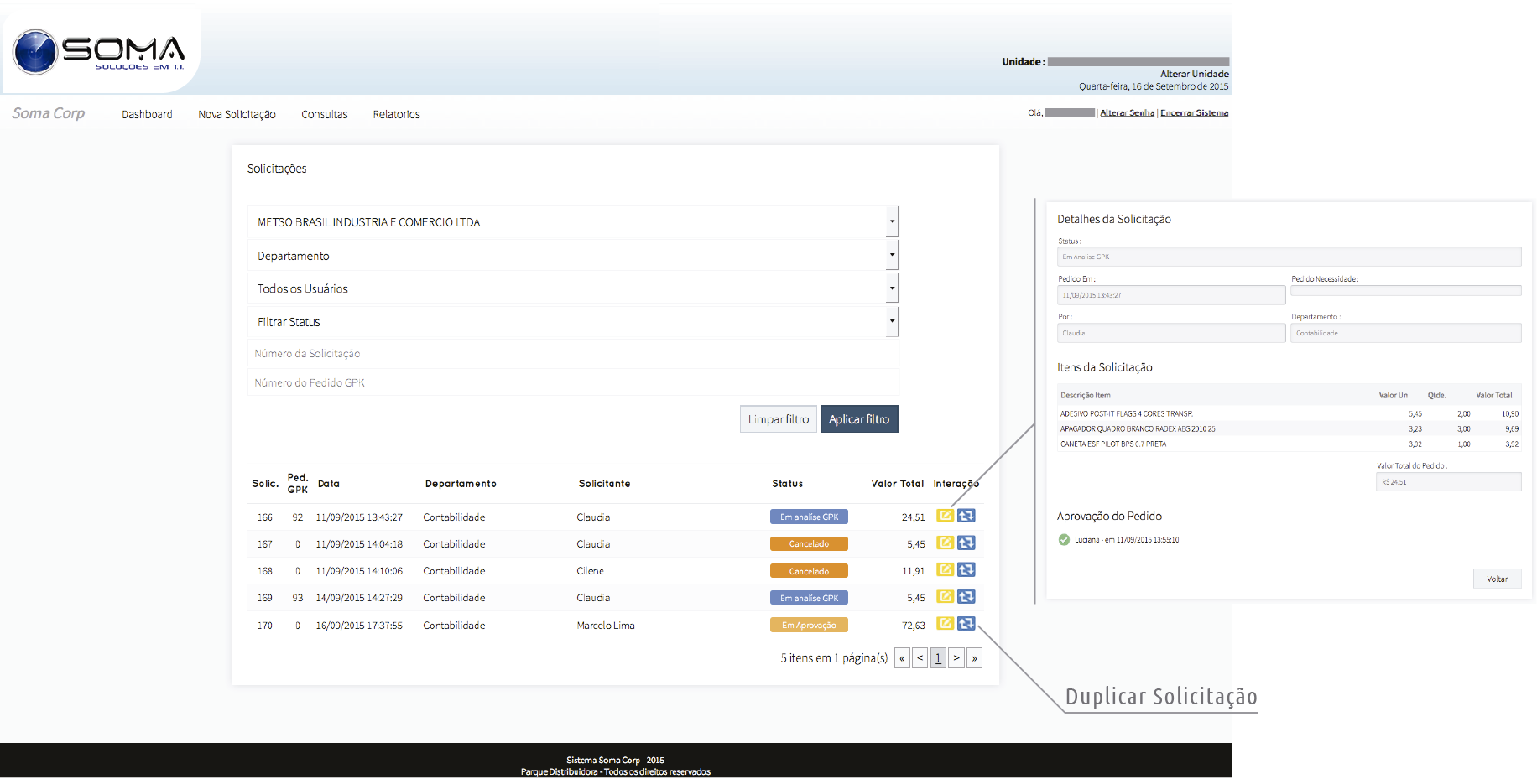
Relatório
Nosso sistema possui dois tipos de relatórios:
1 - TOP 10 produtos;
2 - Solicitação por departamento.
No primeiro relatório você visualiza Os TOP 10 produtos solicitados em nosso sistema por sua unidade. Caso seu perfil de seu usuário seja Aprovador, você conseguira visualizar os TOP 10 produtos de todos os departamentos e usuários, podendo realizar buscas por departamento e usuário através do filtro, caso seu perfil seja Solicitante, você conseguira visualizar apenas os TOP 10 produtos que você solicitou.
No segundo relatório você visualiza todas as solicitações e pedidos por status. Caso seu perfil de seu usuário seja Aprovador, você conseguira visualizar as solicitações e pedidos de todos os departamentos e usuários, podendo realizar buscas por departamento e usuário através do filtro, caso seu perfil seja Solicitante, você conseguira visualizar apenas as solicitações e pedidos que você solicitou.
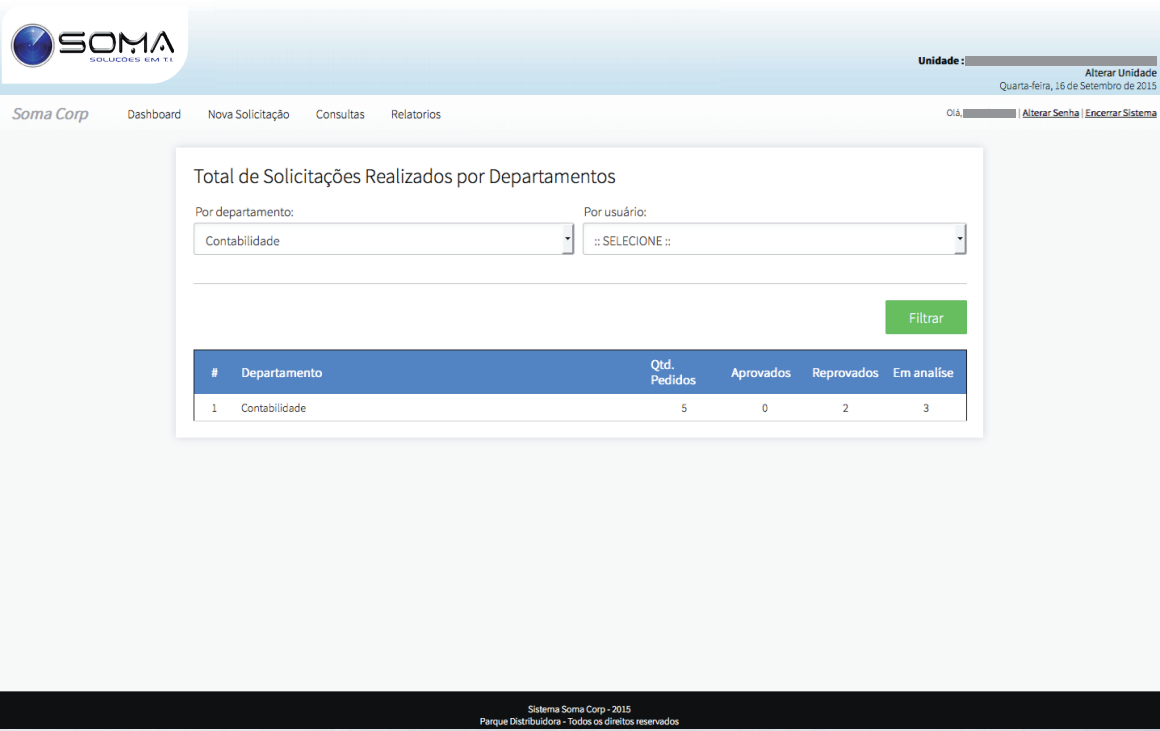
Aprovar Solicitação
Se seu perfil está configurado para Aprovador, você visualizará os itens “Aguardando sua Aprovação” e “Solicitações que Aprovei”. Para aprovar solicitações basta clicar em “Aguardando sua Aprovação”.
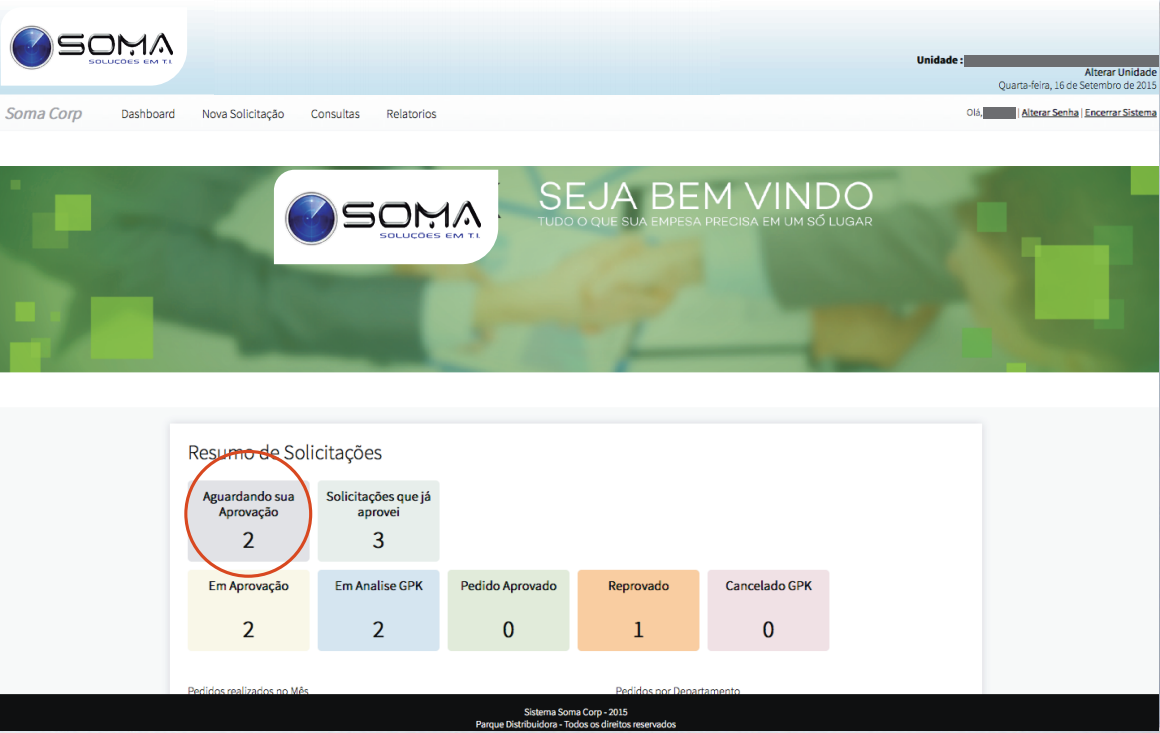
Após isso, será exibida a tela abaixo:
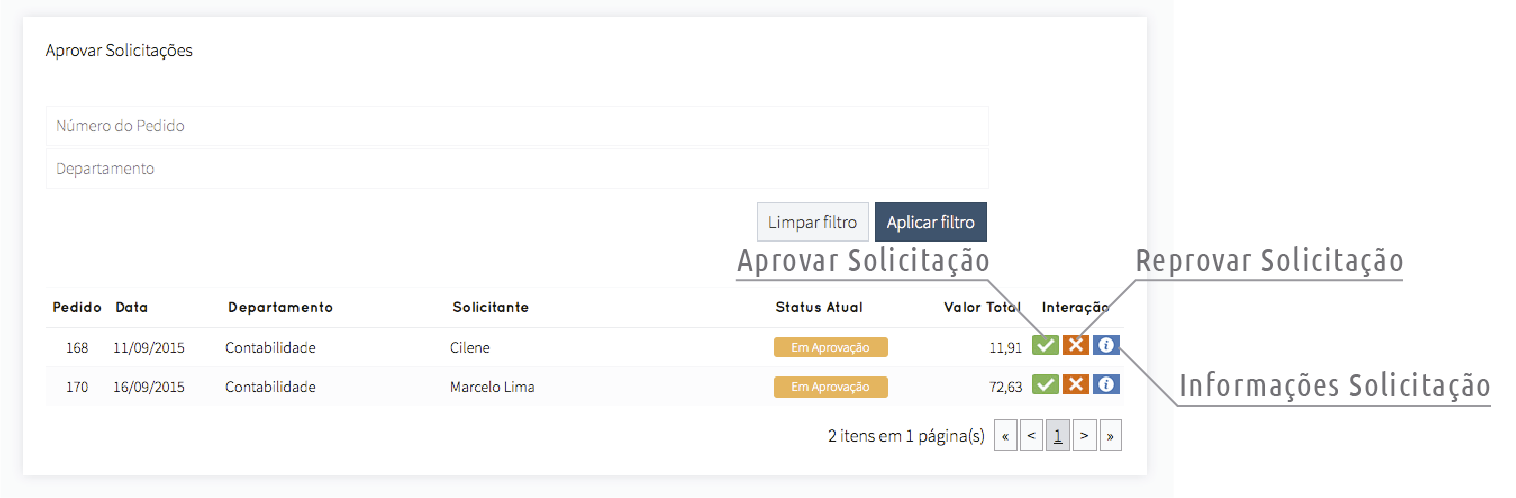
Você deve clicar nos botões “Aprovar Solicitação” ou “Reprovar Solicitação” para gerar uma ação no sistema. Após realiz
Outros Artigos
Nenhum artigo relacionado.