Configurar o SOMA Gestão WEB para um novo cliente
Tags: dns cloudflare vhost apacheO SOMA Gestão WEB, foi projetado de modo a consumir o mínimo de recursos de infraestrura. Para que um novo cliente tenha um URL personalizado de acesso, não precisamos subir um novo site. O processo consiste em apenas realizar algumas configurações de DNS e no servidor WEB (Apache), de modo que, ao acessar esse URL criado para o cliente, o SOMA Gestão WEB saiba qual o banco de dados que deverá ser usado para carregar as informações.
Realizando uma nova entrada no DNS
Para criar o URL personalizado para o novo cliente, temos que acessar o Cloudflare. As credências para acessar a conta da SOMA, devem ser solicitadas para o desenvolvimento.
Dentro da plataforma e logado com a conta da SOMA:
- Acesse no menu lateral a opção "Websites";
- Na barra de pesquisa, procure pelo domínio "somagestao";
- Clique na opção que vai aparecer "somagestao.com".
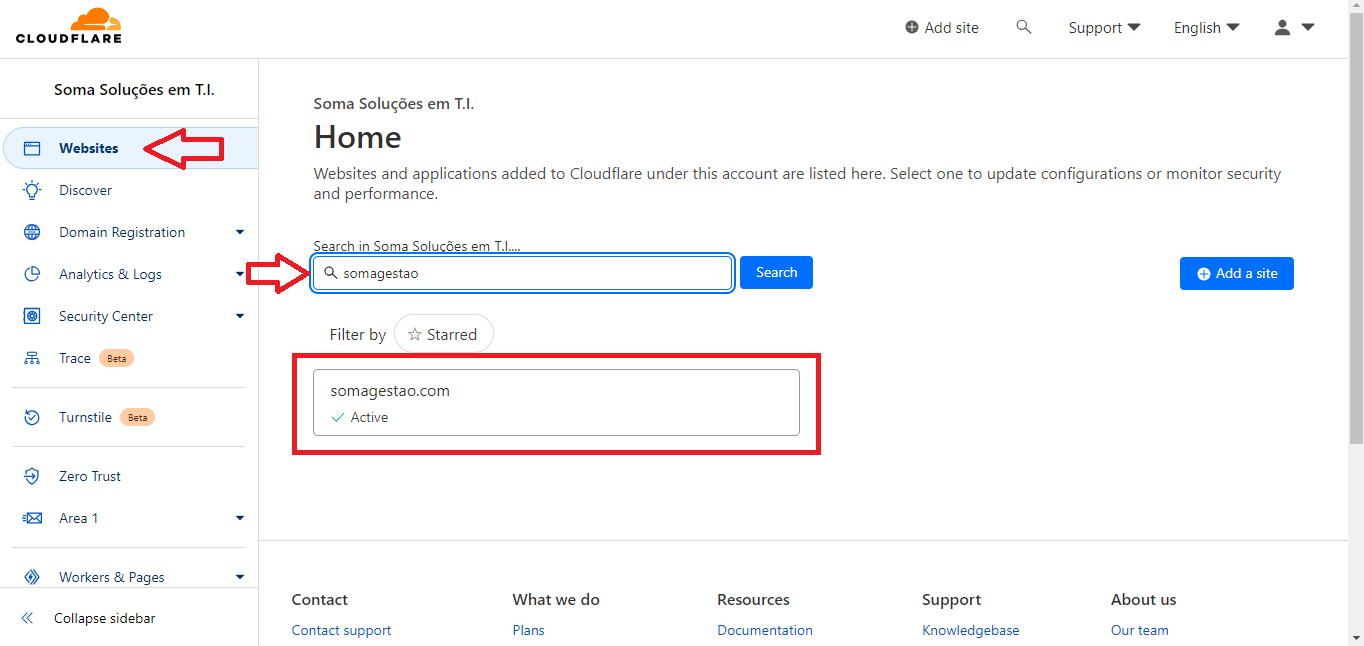
A partir desse momento, o menu lateral vai mudar e trazer opções de configurações referentes ao domínio "somagestao.com". Temos que agora realizar uma nova entrada no DNS, para poder criar um subdominio para o cliente (URL personalizado).
Para realizar a nova entrada:
- Acesse no menu lateral a opção "DNS";
- Aperte no botão "Add record";
- Preencha as informações para a nova entrada no DNS, onde:
- O tipo da entrada (type) é "CNAME";
- O nome da entrada (name) é o nome fantasia do cliente;
- O alvo da entrada (target) é "somasolucoes.ddns.net".
- Lembre-se de desativar o "Proxy status" do Cloudflare;
- Aperte no botão "Save" para salvar a nova entrada no DNS.
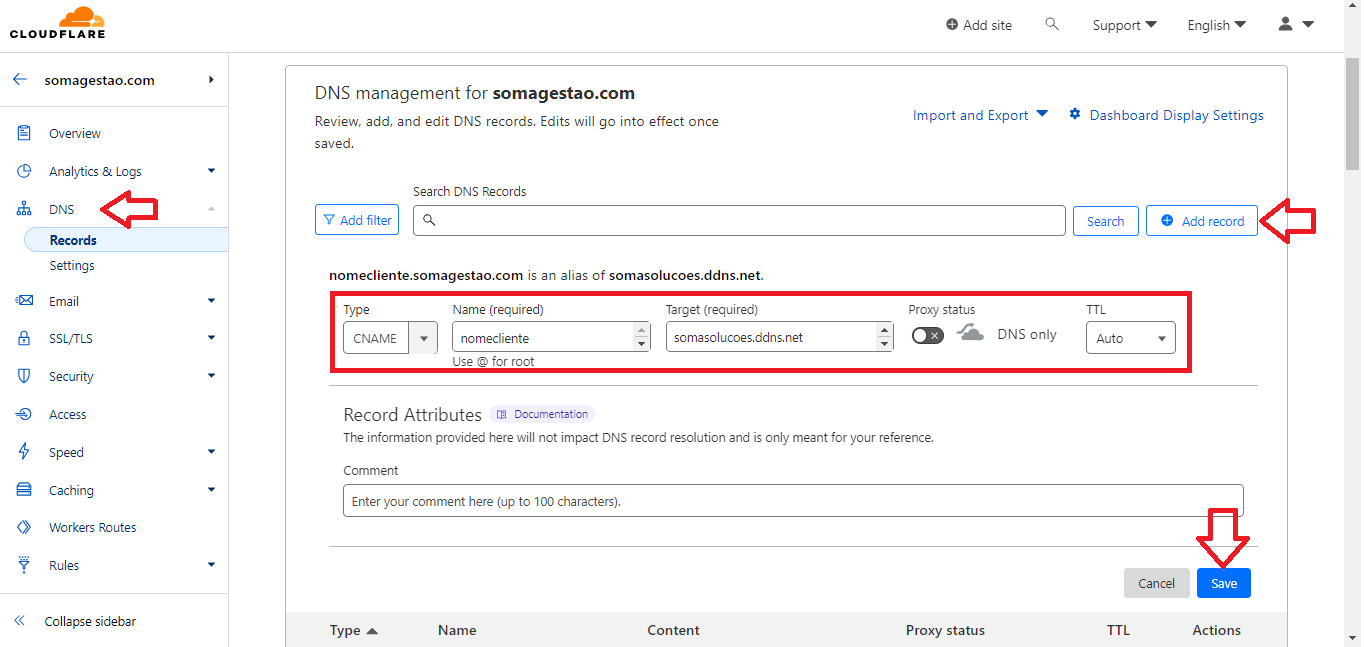
Agora quando o cliente acessar o URL "nomecliente.somagestao.com", ele vai chegar até o servidor WEB (Apache), onde está o SOMA Gestão WEB. Entretanto, por mais que chegue até o Apache, ele ainda não sabe que queremos acessar o SOMA Gestão WEB, afinal existem outros projetos WEB no servidor. Precisamos realizar ainda algumas configurações no Apache para ele entender que queremos acessar o SOMA Gestão WEB.
Criando o vhost e o certificado SSL
Precisamos nesse momento, conectar via SSH no servidor 192.168.30.38. Para isso, você pode estar utilizando um cliente SSH de sua preferência, por exemplo, o Putty ou o Termius. As credências devem ser solicitadas para o desenvolvimento.
Conectado no servidor:
- Entre na pasta que estão os vhosts:
cd /etc/httpd/conf.d - Realize a copia de um vhost que já existe, porém colocando o URL personalizado que foi criado para o cliente, no nome desse novo arquivo. No exemplo abaixo, utilizamos o vhost da SOMA (somasolucoes.somagestao.com.conf) como base:
cp somasolucoes.somagestao.com.conf nomecliente.somagestao.com.conf - Abra o vhost criado para o novo cliente, em um editor de linha de comando de sua preferência. Utilizamos o VI, no exemplo abaixo:
vi nomecliente.somagestao.com.conf - Realize a adaptação do vhost, trocando os locais que possuem o URL do cliente utilizado como base, pelo o URL do novo cliente. Salve as alterações.
- Crie um certificado SSL para esse URL do novo cliente, rodando o comando abaixo:
certbot --apache -d nomecliente.somagestao.com - Reinicie o serviço do Apache para essas novas configurações surtirem efeito, rodando o comando abaixo:
systemctl restart httpd - Acesse novamente o Cloudflare, e ative o "Proxy Status" para a entrada no DNS, feita anteriormente.
A partir desse momento, se você digitar o URL do novo cliente no navegador, deve abrir o SOMA Gestão WEB. Porém, ainda falta realizar a configuração do banco de dados. É nesse momento que vamos vínculamos o banco de dados (Oracle) do cliente com esse novo URL.
Configurando o banco de dados
Precisamos nesse momento acessar o módulo administrativo do SOMA Gestão WEB. Para isso, basta colocar "/admin" na frente do URL do novo cliente (nomecliente.somagestao.com/admin). As credênciais devem ser solicitadas para o desenvolvimento.
Dentro do módulo administrativo:
- Clique no botão "Nova Empresa";
- Preencha o formulário, com os dados do banco de dados do novo cliente. Observe que:
- O campo "Nome da Empresa" é o nome do cliente, geralmente o nome fantasia;
- O campo "URL" é o URL criado para o novo cliente (https://nomecliente.somagestao.com/);
- O dropdown "Acesso Total" informa se esse cliente terá acesso a todos os módulos do SOMA Gestão WEB.
- Salve as configurações, clicando no botão "Cadastrar Empresa".
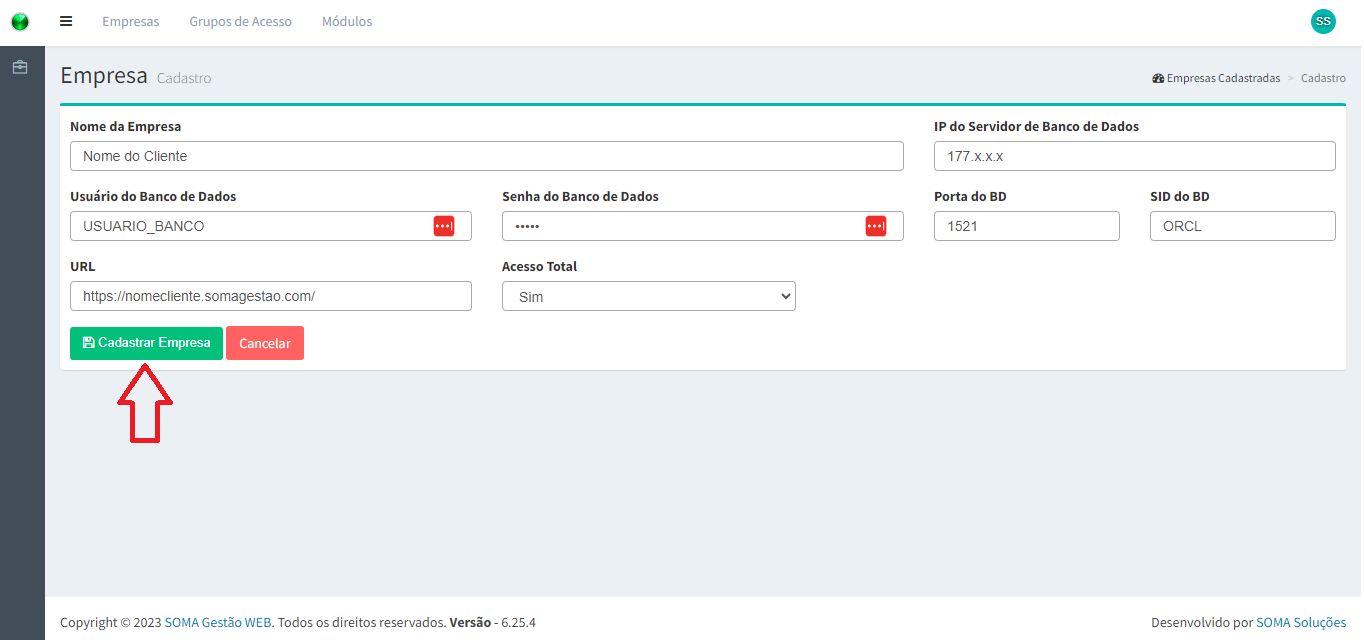
Nesse ponto, finalizamos as configurações. Basta informar o URL criado para o cliente, para que o mesmo possa acessar o SOMA Gestão WEB dele.
Outros Artigos
Nenhum artigo relacionado.